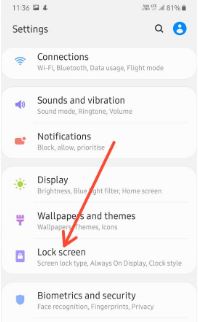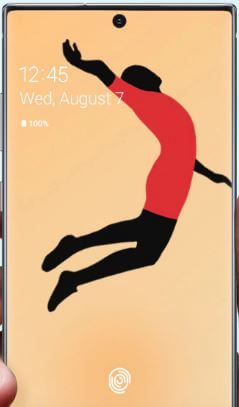Kaip pridėti pirštų atspaudus prie „Google Pixel“ ir „Pixel XL“
Nustatyti „Pixel“ įrenginiuose kontrolinio kodo ID?Štai kaip pridėti „Google Pixel“ ir „Pixel XL“ pirštų atspaudus. „Pixel“ galite bet kada pridėti kelis pirštų atspaudus ir ištrinti pirštų atspaudus. Taip pat nustatykite „Pixel“ užrakto ekrano saugumą naudodami „Perbraukimas“, „Raštas“, „PIN“ arba „Slaptažodis“. „Google Pixel“ ir „Pixel“ įrenginio gale galite pamatyti apskritimą, vadinamą „Pixel Imprint“ arba „Pixel“ pirštų atspaudais. Šis „Pixel Imprint“ naudojamas ne tik norint atrakinti „Google Pixel“ įrenginius, bet ir padėti autorizuoti pirkinius ar prisijungti prie tam tikrų programų. Piršto atspaudas yra mažiau saugus nei tvirtas rašto užraktas, PIN ar slaptažodžio apsauga.
- Kaip pakeisti ekrano užraktą „Pixel 3a“ ir „Pixel 3a XL“
- Kaip ištaisyti pirštų atspaudų skaitytuvą, neveikiantį „Google Pixel“ ir „Pixel XL“
- Kaip nustatyti atrakinimą pagal veidą „Pixel 4“ ir „Pixel 4 XL“
Kaip nustatyti piršto atspaudą „Google Pixel“ ir „Pixel XL“
1 žingsnis: Eiti į "Nustatymai“Savo„ Google Pixel “ir„ Pixel XL “.
2 žingsnis: Skiltyje Asmeniniai palieskite „Saugumas“.
Čia galite pamatyti ekrano užrakto parinktis, jis apima įvairias ekrano užrakto saugos parinktis, pvz., Perbraukimą arba šabloną, PIN kodą arba slaptažodį.
3 žingsnis: Palieskite „„Pixel Imprint““.
4 žingsnis: Palieskite „Kitas“Mygtuką.
Dabar pasirinkite atsarginę ekrano užraktą, kurį norite naudoti su „Pixel Imprint“, pateikdami tris parinktis.
„Pixel Imprint“ + raštas // „Pixel Imprint“ + PIN kodas // „Pixel Imprint“ + slaptažodis
5 žingsnis: Pasirinkite bet kuris iš aukščiau pateiktų variantų.
Aš pasirinkau "„Pixel Imprint“ + raštas“.
6 žingsnis: Nubraižykite modelį ir palieskite „Tęsti“.
7 žingsnis: Vėl nubrėžkite modelį ir palieskite „Patvirtinti“
Žemiau galite rodyti pranešimų parinktis savo įrenginyje, kai „Google Pixel“ yra užrakinta.
- Rodyti visą pranešimų turinį
- Slėpti neskelbtiną pranešimų turinį
- Visiškai nerodyti pranešimo
8 žingsnis: Pasirinkite bet kurį iš anksčiau pateiktų parinkčių ir palieskite „padaryta“.
Raskite jutiklį „Google Pixel“ įrenginio, galite rasti jį savo telefono gale (rodyti žemiau esantį ekraną).
9 žingsnis: Uždėkite pirštą ant telefono jutiklio galinės pusės ir pakelkite vibraciją.
Šiek tiek pajudinkite pirštą norėdami pridėti visas skirtingas piršto atspaudo dalis. Baigę sąranką, Jūs galite pamatyti Piršto antspaudas pridėtas! Čia galite pamatyti „pridėk kitą" parinktis pridėti naują piršto atspaudą.
10 žingsnis: Palieskite „padaryta“.
Galite atrakinti „Google Pixel“ telefoną naudodamitelefono jutiklio galinę dalį per sekundę. Taip pat naudokite „Pixel Imprint“ arba „Pixel“ pirštų atspaudus, kad atrakintumėte tam tikras programas arba patvirtintumėte mokėjimus. Tai gana paprasta naudoti ir nustatyti pirštų atspaudus „Google Pixel“ ir „Pixel XL“ įrenginiuose.
Kaip pridėti naują kontrolinį kodą „Google Pixel“ ir „Pixel XL“
Tu gali pridėti iki 5 pirštų atspaudų „Google Pixel“, „Nexus“ ir kituose įrenginiuose.
Nustatymai> Sauga> „Pixel Imprint“> Patvirtinkite šablono užraktą> Pridėti piršto atspaudą> Uždėkite pirštą ant jutiklio ir pakelkite po vibracijos, kol pamatysite 100%
Kaip pašalinti „Google Pixel“ ir „Pixel XL“ piršto atspaudą
Ištrinkite pridėtą piršto atspaudą ir vėl pridėkite atlikdami anksčiau nurodytus veiksmus.
Nustatymai> Sauga> „Pixel Imprint“> Patvirtinti šablono užraktą> Palieskite pridėto piršto atspaudo piktogramą Šiukšliadėžė> Ištrinti
Kaip pervardyti pirštų atspaudus „Google Pixel“ ir „Pixel XL“
Nustatymai> Sauga> „Pixel Imprint“> Patvirtinti šablono užraktą> Palieskite esamą piršto atspaudą> Įveskite vardą> Gerai
Viskas apie „Google Pixel“ ir „Pixel XL“ telefono saugos funkcijas „Pixel Imprint“.
Tikiuosi, kad jums patiks peržiūrėti šiuos veiksmus, kad galėtumėte juos naudotiir nustatykite „Google Pixel“ ir „Pixel XL“ telefonų pirštų atspaudus. Praneškite mums, palikdami komentarą žemiau, ar jums patiko ši pamoka, ar ne. Palaikykite ryšį su mumis ir gaukite naujausių „Google Pixel“ patarimų.