Kaip pakeisti „Google Chrome“ temą kompiuteryje
Čia yra visas tinkinimo ar keitimo vadovas„Google Chrome“ tema kompiuteryje. Pagal numatytuosius nustatymus nustatykite temą „Google Chrome“ / „Mozilla Firefox“ ar kitoje naršyklėje. Ilgą laiką naudodami šią chromuotą temą, keli vartotojai erzina. Tu gali išvaizdos nustatymuose nustatykite „Google Chrome“ temą kompiuteryje ar „Android“ įrenginiuose. „Chrome“ išvaizdos nustatymuose galite pamatyti temą, šrifto dydį ir tinkinti šriftus, puslapio mastelį ir rodyti namų mygtuko nustatymus.
Į „Chrome“ internetinė parduotuvė, galite pamatyti kelias chromo temas, tokias kaip tamsus& juodos temos, minimalistinės temos, gražūs raštai, saulė, miškas ir dar daugiau. Ar jūs kada nors pakeitėte „Google Chrome“ fono temą „Windows 10/8/7“? Vykdykite toliau pateiktus žingsnis po žingsnio procesus, kad pakeistumėte „Google Chrome“ temą kompiuteryje arba nešiojamas kompiuteris.
Skaityti daugiau:
Kaip naudoti automatinį pildymą „Google Chrome“ naršyklėje
Kaip pataisyti nesinchronizuojamas „Chrome“ žymes
Kaip pritaikyti arba pakeisti „Google Chrome“ temą asmeniniame ar nešiojamajame kompiuteryje
1 žingsnis: Atviras „Google Chrome“ naršyklė staliniame kompiuteryje ar nešiojamame kompiuteryje

2 žingsnis: Paspausti Trys vertikalūs taškai viršutiniame dešiniajame kampe

3 žingsnis: Pasirinkite Nustatymai

4 žingsnis: Paspausti Temos pagal išvaizdos skyrių

Dabar pažiūrėk „Google Chrome“ internetinė parduotuvė su keletu tipų kategorijos temos staliniame kompiuteryje ar nešiojamame kompiuteryje.
5 žingsnis: Pasirinkite temą norite nustatyti „Google Chrome“ naršyklėje
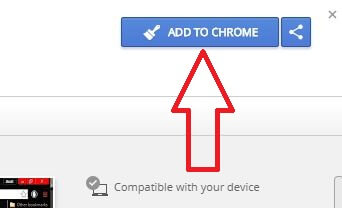
6 žingsnis: Paspausti Pridėti prie chromo viršutiniame dešiniajame kampe
Dabar pakeiskite temą „Google Chrome“ naršyklėje darbalaukyje ar nešiojamame kompiuteryje. Jūsų „Chrome“ naršyklės kraštinė ir fonas pasikeitė.
Kaip pašalinti „Google Chrome“ temą kompiuteryje ar nešiojamame kompiuteryje
1 žingsnis: Atviras chromo naršyklė kompiuteryje ar nešiojamame kompiuteryje
2 žingsnis: Paspausti Trys vertikalūs taškai viršuje dešinėje pusėje
3 žingsnis: Pasirinkite Nustatymai

4 žingsnis: Paspausti Iš naujo nustatyti numatytuosius nustatymus pagal išvaizdos skyriaus temas
Dabar „Google Chrome“ naršyklė atrodo taip, kaip pirmą kartą įdiegdami įrenginius.
Štai ir viskas.Tikiuosi, kad ši pamoka bus naudinga norint pašalinti arba pakeisti „Google Chrome“ temą darbalaukyje. Jei žinote kitų būdų, kaip pakeisti temą „Chrome“ naršyklėje, pasidalykite su mumis toliau pateiktame komentarų laukelyje. Palaikykite ryšį su mumis ir gaukite naujausių technologijų patarimų.









