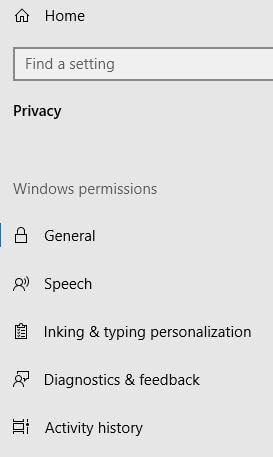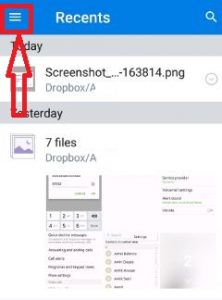Kaip sukurti atsarginę „Windows 10“ failų istorijos kopiją
Norite sukurti atsarginę kopiją ir atkurti asmeninę „Windows 10“duomenys ir failai? Štai kaip sukurti atsarginę „Windows 10“ failų istorijos kopiją. Galite padaryti atsarginę failų kopiją viename diske, USB ar standžiajame diske ir atkurti, jei failai yra sugadinti ar pamesti. Duomenų atsarginės kopijos kūrimas ir atkūrimas naudojant failų istoriją „Windows 10“ Kompiuteris ar nešiojamas kompiuteris.
Atsarginę kopiją galite rasti skiltyje „Atnaujinimas ir sauga“„Windows“ ar nešiojamojo kompiuterio parametrus. Taip pat sukūrė atsarginę kopiją naudodamas „Windows 7“ atsarginės kopijos kūrimo ir atkūrimo įrankį, jei „Windows 7“ atnaujino į „Windows 10“ internete. Norėdami atsarginę „Windows 10“ failų istorijos kopiją, atlikite toliau pateiktą žingsnis po žingsnio procesą.
Nepraleisk to:
Kaip atkurti pamirštą „Windows 10“ slaptažodį
Kaip prijungti „Bluetooth“ garsiakalbius prie „Windows 10“
Kaip pašalinti „Windows 10“ prisijungimo PIN kodą
Kaip sukurti atsarginę „Windows 10“ failų istorijos kopiją
Norėdami sukurti „Windows 10“ atsarginę kopiją į USB arba standųjį diską, įsitikinkite, kad išorinis atminties įrenginys prijungtas prie nešiojamojo kompiuterio ar kompiuterio. Žemiau pateikiami du skirtingi „Windows 10“ atsarginės kopijos „Onedrive“ ar USB būdai.
1šv Metodas: Atsarginės failų kopijos „Windows 10“
1 žingsnis: Palieskite „Windows“ pradžios meniu
2 žingsnis: Palieskite Nustatymų krumpliaračio piktograma
3 žingsnis: Palieskite Atnaujinimas ir sauga
4 žingsnis: Palieskite Atsarginė kopija iš kairės pusės meniu
Čia galite pridėti diską, kad sukurtumėte standžiojo disko ir kitos išorinės atminties atsarginę kopiją.

5 žingsnis: Palieskite Pridėkite diską

6 žingsnis: Pasirinkite diską iš sąrašo, kuriame norite sukurti atsarginę kopiją ir atkurti „Windows 10“ failą
7 žingsnis: Dabar atidarykite diską ir galite pamatyti atsarginės kopijos failą savo išorinėje atmintyje prietaisą
2nd Metodas: sukurkite atsarginę „Windows 10“ failų istorijos kopiją
1 žingsnis: Vykdykite aukščiau nurodytą metodo žingsnio numerį Nuo 1 iki 4

2 žingsnis: Palieskite Daugiau galimybės
Galimos dvi parinktys, viena yra pamatyti išplėstinius nustatymus, o kita - atkurti failus iš dabartinės atsarginės kopijos.
3 žingsnis: Palieskite Žr. Išplėstinius nustatymus
Pagal numatytuosius nustatymus failų istorija yra išjungta. Failų istorija išsaugo failų kopijas, kad galėtumėte jas atkurti, jei jos pamestos ar sugadintos.

4 žingsnis: Palieskite Įjungti atsarginę „Windows 10“ failo kopiją
Dabar failų istorija pirmą kartą įrašo failų kopijas į jūsų kompiuterį ar nešiojamąjį kompiuterį.
5 žingsnis: Palaukite, kol „Windows“ kompiuteryje bus baigtas procesas, atsarginių kopijų aplanką galite rasti standžiajame diske arba naudojamoje išorinėje atmintyje
Taip pat naudokitės žemiau nurodytais savo kompiuterio nustatymais, norėdami sukurti atsarginę kompiuterio kopiją į išorinį standųjį diską prie „Windows 10 PC“ ar nešiojamojo kompiuterio.
„Windows“ nustatymai> Atnaujinimas ir sauga> Atsarginė kopija> Daugiau parinkčių> Atkurti failus iš dabartinės atsarginės kopijos> Pasirinkite diską
Štai ir viskas. Tikimės, kad aukščiau pateikti metodai yra naudingi atsarginei „Windows 10“ failų istorijai kurti. Jei turite kokių nors problemų, pasakykite mums žemiau esančiame komentarų laukelyje. Likite ir susisiekite su mumis, kad gautumėte naujausių naujinių.