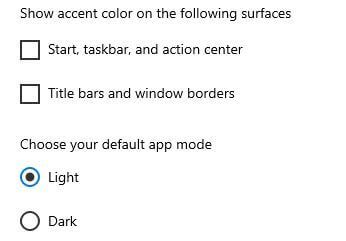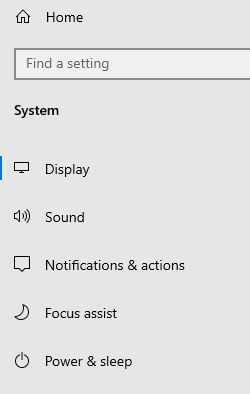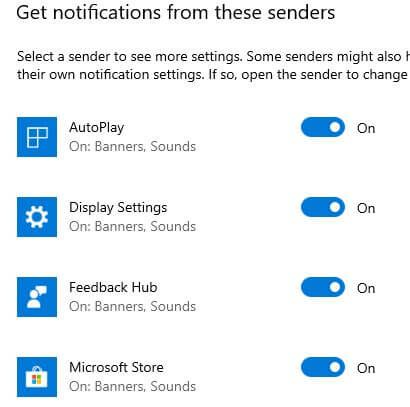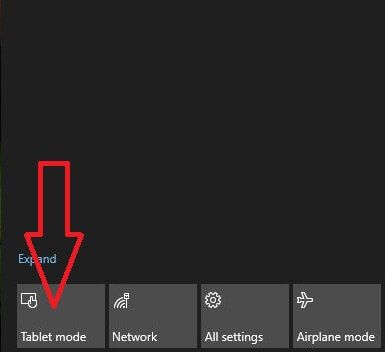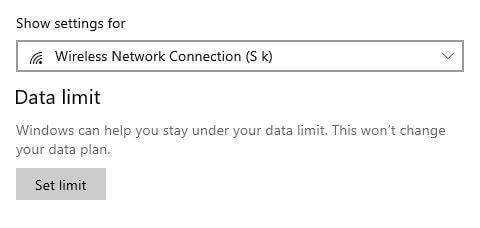Kaip pritaikyti „Windows 10“ veiksmų centrą
Norite pakeisti „Windows 10“ veiksmų centrąpranešimai „Windows 10“? Štai kaip pritaikyti veiksmų centro „Windows 10 PC“ ar nešiojamąjį kompiuterį. Galite pasiekti veiksmų centrą iš užduočių juostos ir sistemos nustatymų. Taip pat pridėkite arba pašalinkite greitus veiksmus, kad pertvarkytumėte funkcijas, rodomas „Windows“ kompiuterio veiksmų centre.
Pagal numatytuosius nustatymus rodyti pranešimą veiksmų centrekai gaunate naujus pranešimus „Windows“ darbalaukyje. Taip pat pakeiskite veiksmų centre matomų pranešimų skaičių ir veiksmų centre pateikiamų pranešimų prioritetą. Norėdami tinkinti veiksmų centro „Windows 10“ nešiojamąjį kompiuterį, patikrinkite toliau pateiktą žingsnis po žingsnio procesą.
Jums tai gali patikti:
Kaip perkelti programas į kitą diską sistemoje „Windows 10“
Kaip įjungti tamsųjį režimą „Windows 10“
Kaip pakeisti numatytąjį programos režimą sistemoje „Windows 10“
Kaip pritaikyti „Windows 10“ kompiuterio ar nešiojamojo kompiuterio veiksmų centrą
„Windows 10“ veiksmų centro nustatymus galite pakeisti naudodamiesi žemiau pateiktais dviem būdais.
1šv Metodas: greitai pasiekite veiksmų centrą naudodami užduočių juostą
1 žingsnis: Kairiuoju pelės mygtuku spustelėkite veiksmų centrą piktogramą „Windows“ užduočių juostoje

2 žingsnis: Palieskite Atviras veiksmų centras
Galite pamatyti numatytuosius nustatymus. Pagal numatytuosius nustatymus veiksmų centre rodykite programų piktogramas ir naujus pranešimus. Taip pat paslėpkite programos piktogramą „Windows“ ar nešiojamojo kompiuterio veiksmų centre.
3 žingsnis: Norėdami išjungti veiksmų centro pranešimus, palieskite „Nerodyti naujų pranešimų skaičiaus“
2nd Metodas: pritaikykite „Windows 10“ veiksmų centrą
Pirmiausia peržiūrėkite veiksmus, kaip pridėti ar pašalinti greitus veiksmus, rodomus „Windows“ veiksmų centre.
1 žingsnis: Palieskite „Windows“ pradžios piktograma
2 žingsnis: Palieskite Nustatymai
3 žingsnis: Palieskite Sistema
Keli „Windows“ nustatymai rodomi jūsų „Windows“ kompiuteryje arba nešiojamojo kompiuterio įrenginiuose.
4 žingsnis: Palieskite Pranešimai ir veiksmai
Galite pamatyti greito veiksmo meniu. Paspauskite ir palaikykite greitąjį skyrių, tada vilkite, kad juos pertvarkytumėte.

5 žingsnis: Palieskite Pridėti arba pašalinti greitus veiksmus
Galite pamatyti visų veiksmų centro greitų veiksmų sąrašą.
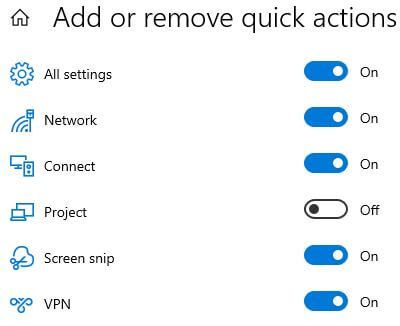
6 veiksmas: įjunkite arba išjunkite perjungiklį norite pridėti arba pašalinti veiksmų centrą
Rodyti arba slėpti pranešimus „Windows 10“ veiksmų centre
Naudodamiesi žemiau pateiktais nustatymais, galite paslėpti konkretaus siuntėjo veiksmų centro pranešimus.
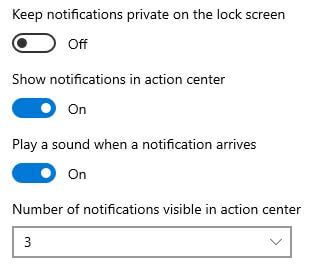
„Windows“ nustatymai> Sistema> Pranešimai ir veiksmai> Gauti pranešimus iš šių siuntėjų> Pasirinkite siuntėją> Išjungti „Rodyti pranešimus veiksmų centre“Perjungti
Taip pat nustatykite, kiek pranešimų rodoma veiksmų centre, ir nustatykite pranešimų prioritetą („Top / Normal / High“) „Windows 10“ asmeniniame kompiuteryje arba nešiojamajame kompiuteryje.
Jei turite klausimų apie šį tinkinimo veiksmų centro „Windows 10“ pamoką, palikite juos žemiau esančiame komentarų skyriuje. Ar turite kitų patarimų, kuriais norėtumėte pasidalinti?