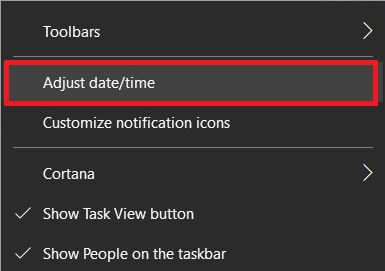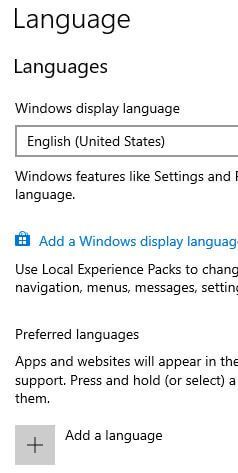Kaip pakeisti kalbą sistemoje „Windows 10“
Pagal numatytuosius nustatymus „Windows 10“ kalba nustatyta kaip anglų(Jungtinės Valstijos). Norite pakeisti sistemos kalbą „Windows 10“ asmeniniame ar nešiojamajame kompiuteryje? Štai kaip pakeisti kalbą „Windows 10“ kompiuteryje naudojant datos ir kalbos nustatymus. Jei jūsų mėgstamiausia „Windows 10“ kalba nėra sąraše, galite įtraukti kalbą į sąrašą. „Windows“ funkcijos, tokios kaip failų naršyklė ir nustatymai, bus rodomos šia numatytąja kalba.
Jei norite, galite atsisiųsti „Windows 10“ kalbos paketąnorite pakeisti „Windows 10“ kalbą. Programos ir svetainė bus rodomi pagrindine kalba, kurią nustatėte sistemos kalbą „Windows“ kompiuteryje. Atsisiuntus kalbą „Windows 10“, ji bus rodoma kalbą po kito prisijungimo. Norėdami pakeisti kalbą „Windows 10“, atlikite toliau pateiktą žingsnis po žingsnio procesą.
Nepraleisk to:
Kaip pakeisti numatytąjį programos režimą „Windows 10“
Kaip įjungti tamsųjį režimą „Windows 10“
Kaip pakeisti ekrano skiriamąją gebą sistemoje „Windows 10“
Kaip pakeisti kalbą „Windows 10“ kompiuteryje
Numatytąją kalbą galite pakeisti „Windows 10“ asmeniniame kompiuteryje arba nešiojamame kompiuteryje naudodami žemiau nurodytus datos ir kalbos nustatymus.
1 žingsnis: Palieskite „Windows“ pradžios piktograma
2 žingsnis: Palieskite Nustatymų krumpliaračio piktograma
3 žingsnis: Palieskite Data ir kalba
Galite pamatyti datos ir laiko, regiono, kalbos ir kalbos nustatymus.
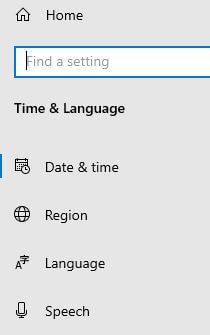
4 žingsnis: Palieskite Kalba
Pagal numatytuosius nustatymus nustatykite „Windows“ kalbą jūsų kalbojeKompiuteris ar nešiojamas įrenginys. Galite pridėti kalbą norėdami pakeisti „Windows 10“ kalbą iš prancūzų į anglų, iš italų į anglų, arabų į anglų, norvegų į anglų, švedų į anglų, ispanų ir kt.

5 žingsnis: Palieskite Pridėkite kalbą

6 žingsnis: Pasirinkite kalbą iš sąrašo pakeisti „Windows 10“ kalbą į anglų kalbą
7 žingsnis: Palieskite Kitas
Jis įdiegs kalbos paketą ir nustatys kalbą kaip„Windows 10“ rodymo kalba. Taip pat pasirinkite kalbos funkcijas, kurias norite įdiegti iš kalbos / rašysenos / pagrindinio spausdinimo ar optinio simbolių atpažinimo.
8 žingsnis: Palieskite Diegti
Palaukite, kol atsisiųsite „Windows 10“ anglų kalbos paketą ar bet kurią kitą pasirinktą kalbą.
9 žingsnis: Bakstelėkite Kalba atsisiųsti į savo kompiuterį ir palieskite parinktis
Galite pamatyti, kaip atsisiųsti kalbos paketą „Windows 10“ kompiuteryje. Paspauskite ir palaikykite kalbą ir vilkite, kad jas pertvarkytumėte.
10 žingsnis: Baigę atsisiųsti, palieskite „Windows“ sistemos kalba išskleidžiamasis meniu (Rodyti žemiau pateiktą ekrano kopiją)
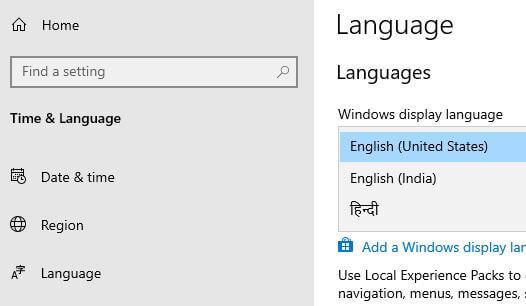
11 žingsnis: Pasirinkite „Windows 10“ kalbą norite nustatyti
Dabar pakeiskite ekrano kalbą sistemoje „Windows 10“ po prisijungimo arba iš naujo paleiskite kompiuterį ar nešiojamąjį kompiuterį. Taip pat naudokite vietinius patirties paketus, kad pridėtumėte „Windows“ kalbą.
Pašalinkite kalbą iš „Windows 10“
Galite pašalinti „Windows 10“ kalbą naudodami žemiau pateiktus nustatymus.
„Windows“ pradžios mygtukas> Nustatymai> Data ir kalba> Kalba> Palieskite norimą ištrinti kalbą> Pašalinti
Dabar pašalinkite šią kalbą iš „Windows 10“ kompiuterio ar nešiojamųjų kompiuterių.
Ir viskas.Tikimės, kad tai paaiškins, kaip pakeisti kalbą „Windows 10“ kompiuteryje. Jei turite kokių nors problemų, pasakykite mums žemiau esančiame komentarų laukelyje. Pabūkite ir susisiekite su mumis, kad gautumėte naujausių „Windows 10“ patarimų ir gudrybių.