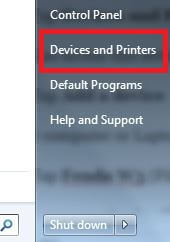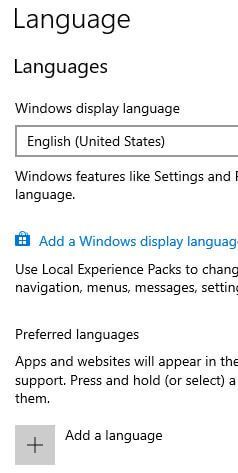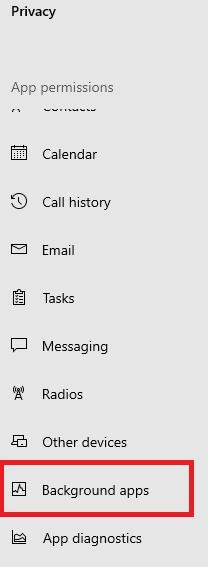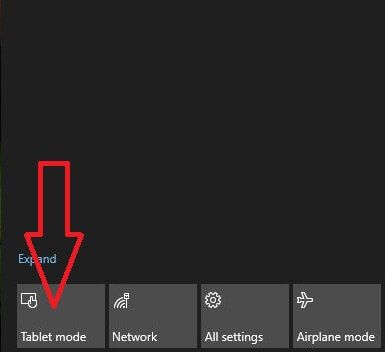Kaip įjungti arba išjungti USB prievado langus 7/8
Štai kaip įjungti arba išjungti USB prievadą „Windows 7/8 PC“. Kolegijoje, mokykloje ir biure mes negalime prieiti prie jų USB masinės atminties įrenginys „Windows“ įrenginyje, nes administratorius ar administratorius iš kompiuterio išjungia USB įrenginius ar tvarkykles. Taigi niekas negali naudoti „Pendrive“ ar kitų USB įrenginių. Yra įvairūs priežasčių išjungti USB prievadus nešiojamuose kompiuteriuose ar kompiuteriuose, tokiuose kaip pavogė svarbius duomenis ar dokumentus, tyliai perkelkite duomenis kur nors, ir kt.
7 lange galite išjungti arba įjungti USB prievadąnaudojant šį registrą, programinę įrangą, įrenginių tvarkytuvę ir įdiegiant naują USB tvarkyklę „Windows“ kompiuteryje. Jei norite įjungti arba išjungti „Windows 7“ USB prievadą, atlikite toliau nurodytus keturis metodus.
Taip pat skaitykite:
Kaip pristabdyti „Windows 10“ naujinimus iki 35 dienų
Kaip atnaujinti „Windows 7“ kompiuterį į „Windows 10 Pro“
Kaip padaryti „Pendrive“ įkeliamą „Windows 7“
Kaip parodyti paslėptus failus ir aplankus sistemoje „Windows 7“ / „Windows 8“
Kaip įjungti arba išjungti USB prievadą „Windows 7“, „Windows 8“, „Windows 10“
Patikrinkite toliau pateiktus keturis skirtingus būdus, kaip pasiekti USB prievadą „Windows 7 PC“ ar nešiojamame kompiuteryje.
Įjungti / išjungti USB prievadus naudojant registrą
1 žingsnis: Bakstelėkite „Windows“ meniu Pradėti mygtuką
2 žingsnis: Paieškos laukelio tipas „Bėk“ ir paspauskite „Enter“

3 žingsnis: Tipas „Regedit“ ir paspauskite „Enter“
4 žingsnis: Registro rengyklėje pereikite prie šio klavišo

HKEY_LOCAL_MACHINESYSTEMCurrentControlSetServicesUSBSTOR

5 žingsnis: Viduje konors dešiniajame USBSTOR skydelyje, pasirinkite pradėkite ir pakeiskite 4, o ne 3 vertę.
6 žingsnis: Spustelėkite "GERAI"
Atlikęs 6 žingsnį, jis tai padarys išjungti USB prievado Windows 7 asmeninį kompiuterį ar nešiojamąjį kompiuterį ir nepasiekite rašiklio įrenginio ar kitų USB įrenginių. Jeigu nori įjungti USB prievadą sistemoje „Windows 7“ tada pakeiskite 3, o ne 4 vertę.
Įjungti / išjungti USB prievadus naudojant programinę įrangą
Galite atsisiųsti arba nusipirkti geriausias programinės įrangos įrankis apsaugoti jūsų kompiuterį nuo duomenų praradimo ar vagystės per anešiojamasis įrenginys, leidžiantis įjungti / išjungti USB masinę atmintį jūsų „Windows 7“ darbalaukyje. Taip pat galite atsisiųsti „USB Drive Disable Pro“, kad išjungtumėte arba įgalintumėte USB prievadą „Windows 7“ asmeniniame kompiuteryje / nešiojamame kompiuteryje.
Išjunkite USB prievadus naudodami „Device Manager“
Tai yra paprastas būdas išjungti USB prievadą„Windows 7/8“ nešiojamas kompiuteris, naudojant „Windows PC“ įrenginių tvarkyklę. Negalite prarasti savo svarbaus dokumento ar duomenų, jei suklysite. Atlikite toliau nurodytą veiksmą, kaip išjungti USB prievadus naudojant „Device Manager“.
1 žingsnis: Paspausti „Windows“ meniu Pradėti
2 žingsnis: Paieškos laukelyje įveskite „Įrenginių tvarkyklė“ tada spustelėkite Enter
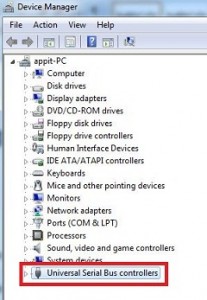
3 žingsnis: Dialogo lange palieskite „Universalūs nuoseklios magistralės valdikliai (USB) “
4 žingsnis: Dukart spustelėkite konkrečiame USB prievade
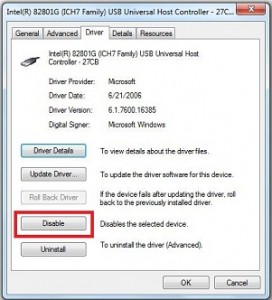
5 žingsnis: Į USB šakninis dialogas spustelėkite „Vairuotojo skirtukas“
6 žingsnis: Spustelėkite Išjungti
Išjunkite „Windows 7“ USB prievadą naudodami USB masinę atmintį
Kai prijungiate USB diską prie „Windows“kompiuteris, „Windows“ patikrins, ar nėra tvarkyklės įdiegimo, ar ne, jei „Windows“ neras USB tvarkyklės, turite įdiegti USB tvarkyklę. Įdiegę USB tvarkyklę, galite pasiekti „Pendrive“ arba bet kokius USB įrenginius „Windows“ kompiuteryje.
Aukščiau galite pamatyti veiksmus, kaip įgalinti arba išjungtiUSB prievadas „Windows 7/8“ įrenginiai. Jei kyla problemų įgyvendinant šią problemą, nedvejodami praneškite man žemiau esančiame komentarų laukelyje, būtų malonu jums padėti. Susisiekite su mumis ir gaukite naujausius „Windows“ naujinius kasdien!