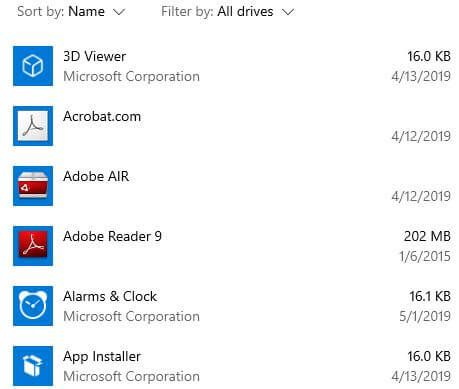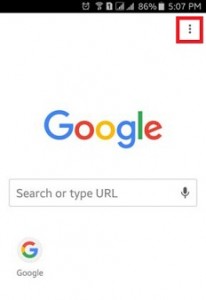Kaip pakeisti atsisiuntimo vietą „Chrome“ naršyklėje sistemoje „Windows 7/8“
Pagal numatytuosius nustatymus nustatykite atsisiuntimo vietą arba aplanką „Google Chrome“ ir kitose naršyklėse. Jeigu nori pakeisti numatytąją atsisiuntimo vietą „Windows 7/8/10“ galite pakeisti atsisiuntimąvieta „Chrome“ naršyklėje sistemoje „Windows 7/8/10“ naudojant išankstinius nustatymus. Išplėstiniuose „Google Chrome“ nustatymuose galite pamatyti keletą skyrių, įskaitant privatumą ir saugumą, automatinis pildymas nustatymai, kalbos, atsisiuntimo vieta, fone veikiančios programos ir nustatymai.
„Google Chrome“ naršyklėje pagal numatytuosius nustatymus atsisiuntimo kelias ir prieš atsisiųsdami išjunkite failo klausimo parinktįDauguma visų įrenginio atsisiųstų failų ar aplankų yra „Windows 7/8/10“ atsisiuntimų aplanke. Norėdami pakeisti atsisiuntimo vietą „Chrome“ naršyklėje „Windows 7“ ir „Windows 7“, atlikite toliau pateiktą žingsnį po žingsnio „Windows 8“.
Nepraleiskite to:
Kaip sustabdyti automatinį vaizdo atkūrimą „Google Chrome“
Kaip žiūrėti „YouTube“ vaizdo įrašą naršant „Android“ įrenginyje
Kaip atkurti „YouTube“ vaizdo įrašą fone „Android“ telefone
Kaip pakeisti atsisiuntimo vietą „Chrome“ naršyklėje „Windows 7“ / „Windows 8/10“
Numatytąjį atsisiuntimo katalogą galite pakeisti naudodami žemiau nurodytą metodą „Windows 10/8/7“.
1 žingsnis: Atviras „Google Chrome“ naršyklę „Windows 7“ / „Windows 8“

2 žingsnis: Paspausti trys vertikalūs taškai iš viršutinio dešiniojo šoninio kampo
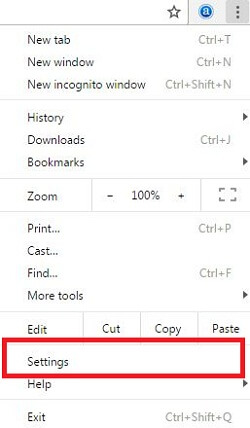
3 žingsnis: Pasirinkite parametrus

4 žingsnis: Slinkite žemyn puslapio pabaigoje ir bakstelėkite Išplėstinė
5 žingsnis: Išplėstiniuose nustatymuose raskite atsisiuntimų skyriuje „Chrome“ naršyklėje

Čia pamatysite nustatymus pakeisti atsisiuntimo vietos kelią arba katalogą ir išjunkite klausimą, kur išsaugoti kiekvieną failą prieš atsisiųsdami į savo įrenginį.

6 žingsnis: Paspausti pakeisti ir pasirinkti kelią pakeisti atsisiuntimo vietų katalogą „Google Chrome“ naršyklėje sistemoje „Windows 7/8/10“

7 žingsnis: Įgalinti prieš atsisiųsdami paklauskite, kur išsaugoti kiekvieną failą
Dabar, kai atsisiunčiate bet kurį failą savo„Windows 7/8“ įrenginyje jis paprašys, kur išsaugoti failą. „Windows 7/8/10“ naudodami aukščiau pateiktus nustatymus, galite lengvai pakeisti „Chrome“ naršyklės atsisiuntimo vietą. Taip pat pakeiskite atsisiuntimų aplankų katalogą ar kelią „Windows 7/8“.
Štai ir viskas.Tikiuosi, kad ši pamoka bus naudinga norint pakeisti atsisiuntimo vietą „Chrome“ naršyklėje „Windows 7“ arba „Windows 8“. Jei turite kokių nors problemų, pasakykite mums žemiau esančiame komentarų laukelyje. Mes atsakysime kuo greičiau. Nepamirškite patikrinti kitų naujausių „Android Oreo“ patarimai ir gudrybės.